Cистема виртуализации с открытым исходным кодом Proxmox
Proxmox предоставляет мощные решения корпоративного уровня с полным доступом ко всем функциональным возможностям для всех - высоконадежные и безопасные. Open source система для создания виртуальных машин.
Описание
Proxmox предоставляет мощные решения корпоративного уровня с полным доступом ко всем функциональным возможностям для всех - высоконадежные и безопасные. Open source система для создания виртуальных машин.
Сама система базируется на Debian, можно устанавливать через готовый образ с системой или же установить на Debian.
Содержит в себе три продукта:
- Proxmox Virtual Environment
- Proxmox Backup Server
- Proxmox Mail Gateway
Системные требования:
Минимальные требования:
Процессор - 64bit с поддержкой технологии виртуализации Intel VT или AMD-V
Память - 1 Гб
Накопитель - HDD
Сеть - Сетевой адаптер
Рекомендованные требования:
Процессор -
Память - 2 Гб для системы + для виртуальных машин.
Дополнительно, если используется хранилище Ceph или ZFS, 1 Гб на ТБ данных.
Накопитель - SSD или NVMe
Сеть - Минимум, 2 сетевых адаптера на 10 Гбит/сек.
Поддержка виртуализации Intel VT или AMD-V может быть отключена на материнской плате. Для проверки заходим в БИОС - находим раздел настройки процессора (как правило, в пункте меню Advanced) - проверяем, что технология виртуализации (Intel VT, AMD-V, Virtualization Technology, VMX) включена (Enabled).
Установка
Переходим на сайт и скачиваем актуальную версию образа .
Записываем образ на флешку, для этого можно использовать BalenaEtcher.
Загружаем сервер с установочного ISO — мы увидим окно приветствия Proxmox — выбираем пункт меню Install Proxmox VE (Graphical):

Принимаем лицензионное соглашения, кликнув по I agree.
Выбираем диск, на который будет установлена система:

Пишем страну, временную зону, язык раскладки клавиатуры по умолчанию:

Вводим дважды пароль, который будет использоваться для пользователя root:

Прописываем сетевые настройки:

- Management Interface: сетевой интерфейс для управления сервером виртуальных машин.
- Hostname (FQDN): имя хоста для сервера.
- IP Address: IP-адрес нашего сервера.
- Netmask: маска подсети для сервера.
- Gateway: шлюз по умолчанию.
- DNS Server: сервер DNS.
В окне «Summary» проверяем введенные данные и кликаем по Install. Начнется процесс установки, который займет не более 10 минут.
После установки мы должны увидеть «Installation Successful» — перезагружаем сервер, кликнув по кнопке Reboot.
Начальная настройка
Чтобы начать использовать Proxmox и создать первую виртуальную машину, внесем небольшие настройки и подготовим гипервизор к работе.
В браузере открываем панель управления системой виртуализации по адресу https://<IP-адрес сервера>:8006. В открывшемся окне выбираем язык, вводим логин и пароль от пользователя root:

Загрузка образов
Кликаем по Датацентр - и дважды по storage:

Переходим в раздел Содержимое и кликаем по Загрузить:

В открывшемся окне выбираем ISO-образ системы, который будем устанавливать в качестве гостевой и кликаем по Загрузить. Ждем окончания копирования файла на сервер.
Дополнительный репозитории
Необходимо зайти в Updates > Repositories отключаем официальные репозитории, и добавляем репозиторий нажав Add > No-Subscription.
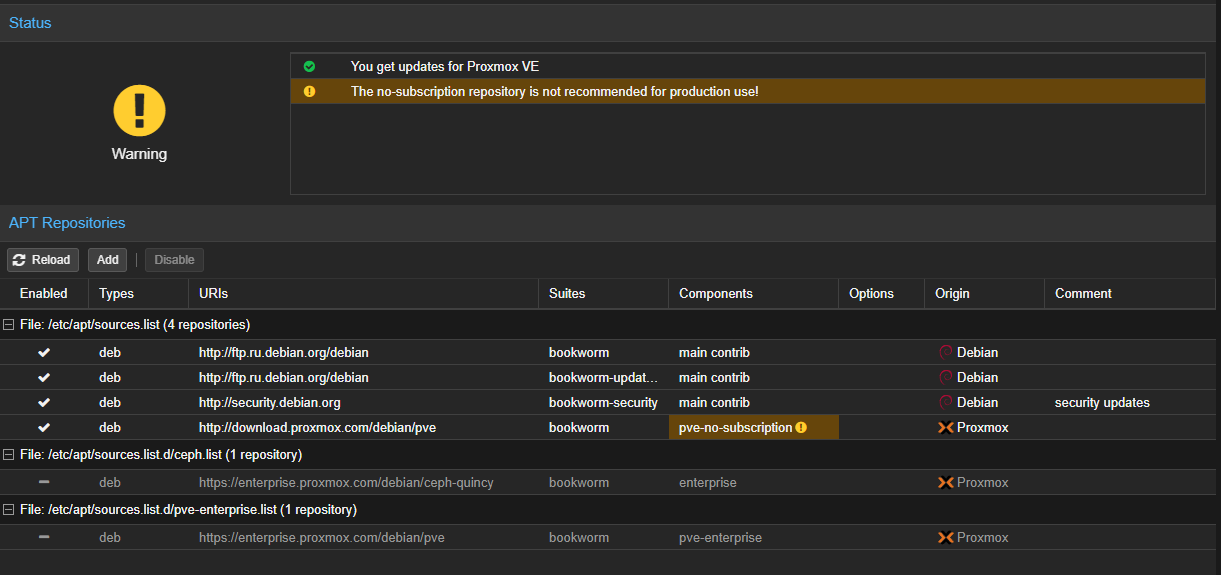
После чего обновляем систему в Updates.
Создание виртуальной машины
Базовая настройка закончена — можно опробовать наш гипервизор в деле.
В правой верхней части панели управления кликаем по Создать VM:

В открывшемся окне снизу сразу ставим галочку Расширенный:

Задаем имя виртуальной машине и ставим галочку Запуск при загрузке (если хотим, чтобы виртуалка запускалась автоматически с сервером PVE):

Выбираем загруженный нами ISO-образ, с которого будем ставить операционную систему, задаем тип гостевой операционной системы и ее версию:

На вкладке Система можно оставить все значения по умолчанию:

Задаем размер жесткого диска:

Мы можем задать количество процессоров и ядер:

Выделяем память:

Выбираем созданный нами бридж — либо для получения прямого адреса из сети, либо для NAT:

Ставим галочку, чтобы виртуальная машина сразу запустилась после создания:

... и нажимаем Готово. Ждем окончания процесса и переходим к консоли:

Мы должны увидеть загрузку с ISO-образа.
Настройка виртуальной машины
После создания виртуальной машины нам может понадобиться ее изменить. Рассмотрим процесс настройки на примере изменения некоторых параметром, а также добавления диска и сетевого адаптера.
Полезные настройки
Для начала, переходим к виртуальной машине - Параметры:

На мой взгляд, чаще всего могут понадобиться следующие настройки:
- Имя — имя виртуальной машины.
- Запуск при загрузке — для серверов данный параметр должен быть активирован.
- Порядок загрузки — позволяет определить, с какого устройства должна запуститься виртуалка в первую очередь.
Для изменения параметра, просто кликаем по нему дважды, меняем значение и нажимаем OK.
Добавление дискового накопителя
Переходим в подраздел Оборудование - кликаем по Добавить и выбираем Жесткий диск:

В открывшемся окне задаем размер диска и нажимаем OK.
Для увеличения размера имеющегося диска устанавливаем на него курсов и кликаем по Изменить размер диска:

В открывшемся окне задаем объем, на который нужно увеличить дисковое пространство.
Добавление сетевого адаптера
Переходим в подраздел Оборудование - кликаем по Добавить и выбираем Сетевое устройство:

Как при создании ВМ, выбираем тип сетевого адаптера (бридж или нат) и нажимаем Добавить.
На этом все, надеюсь это позволит изучить больше интересных систем.
